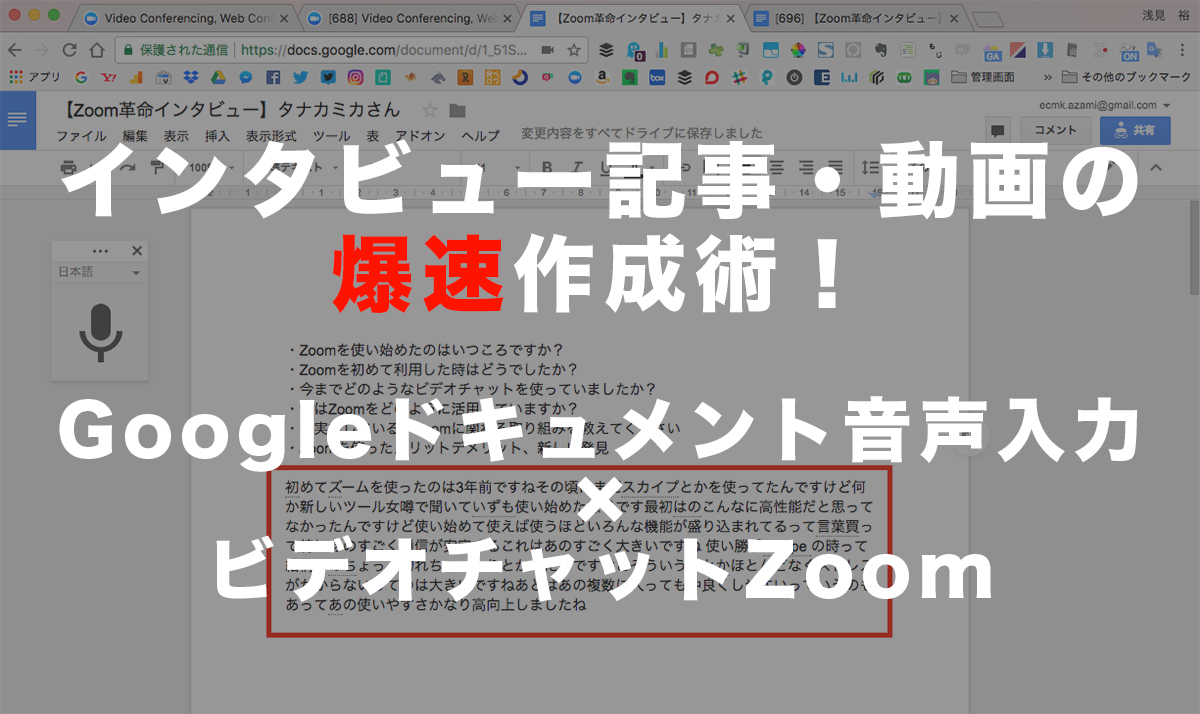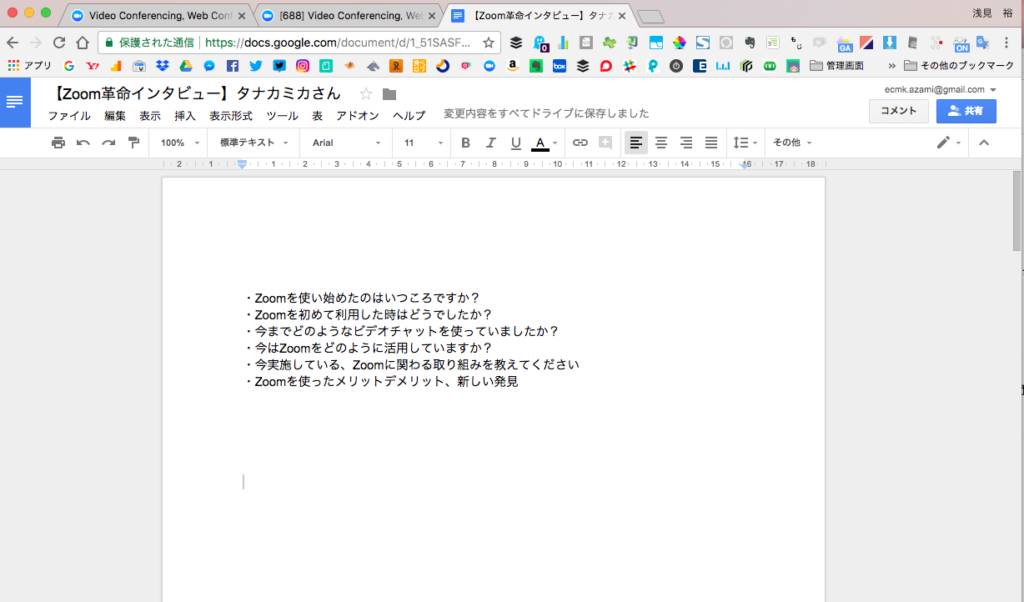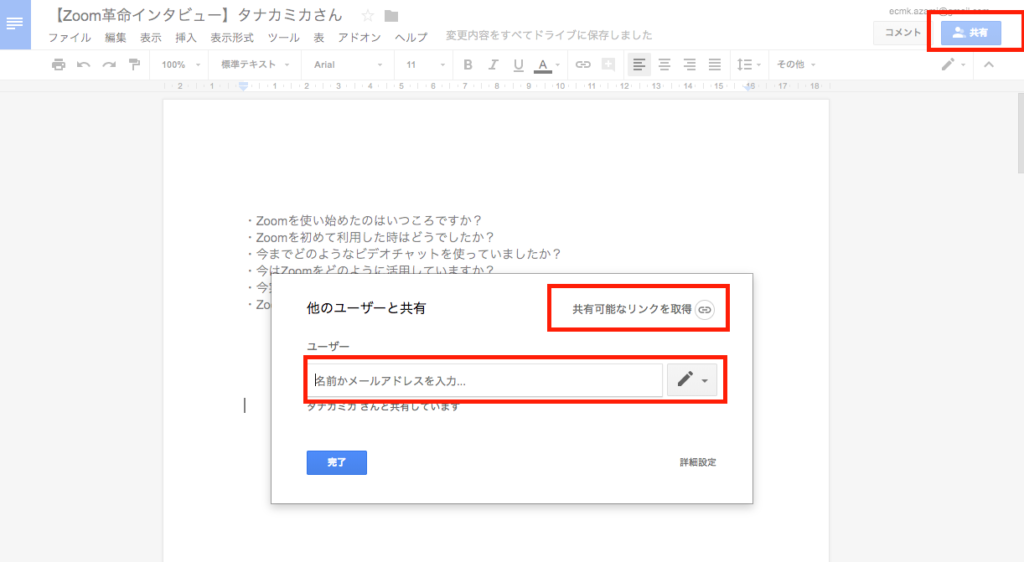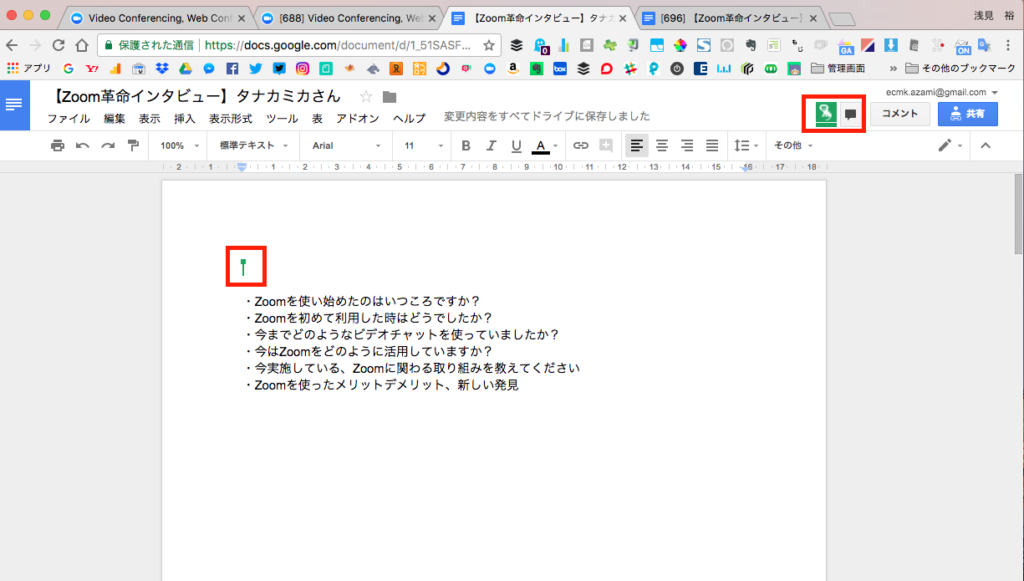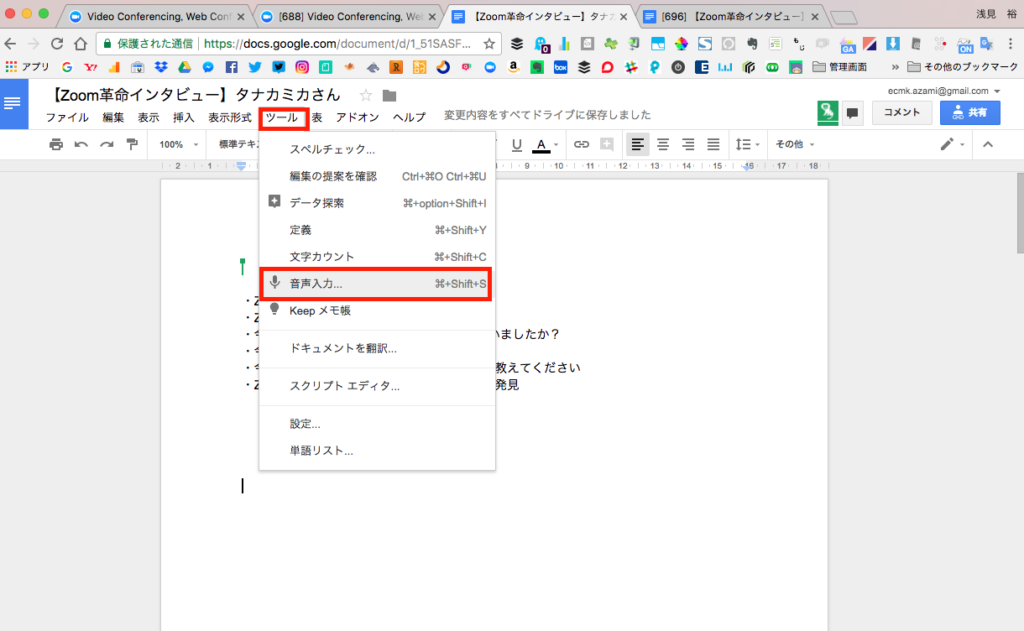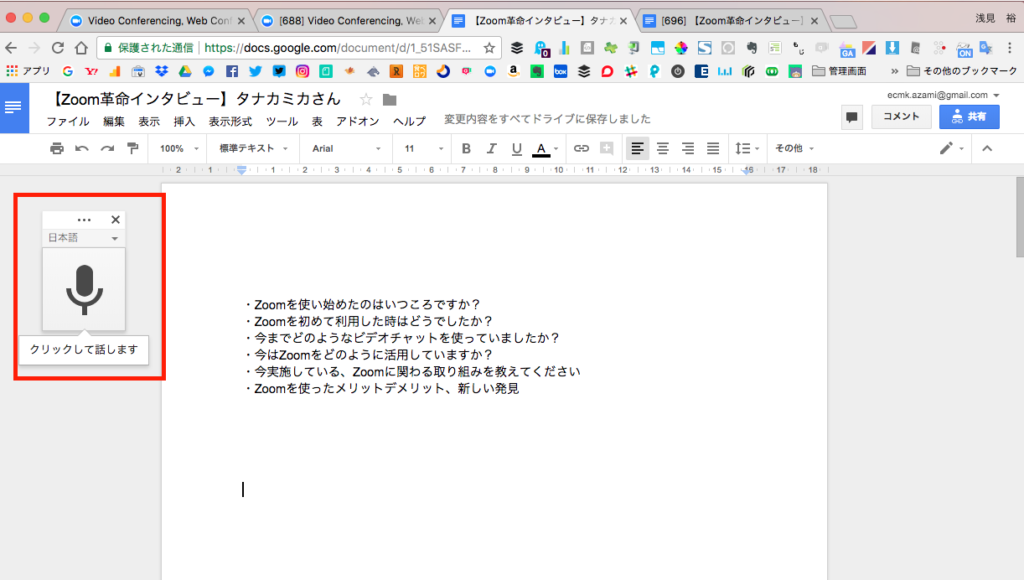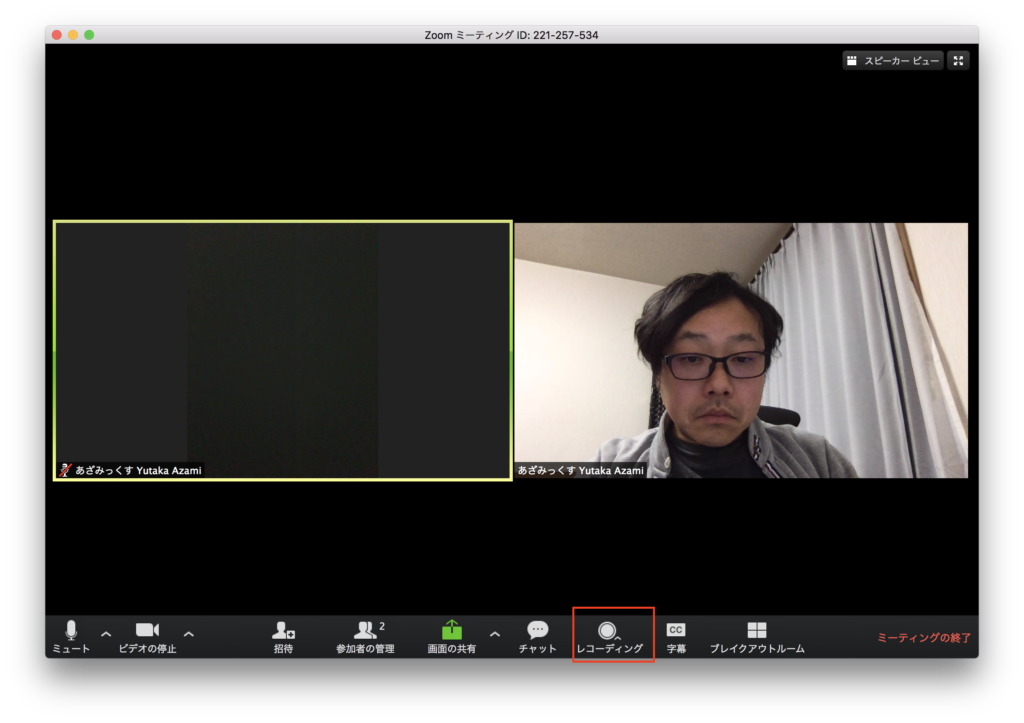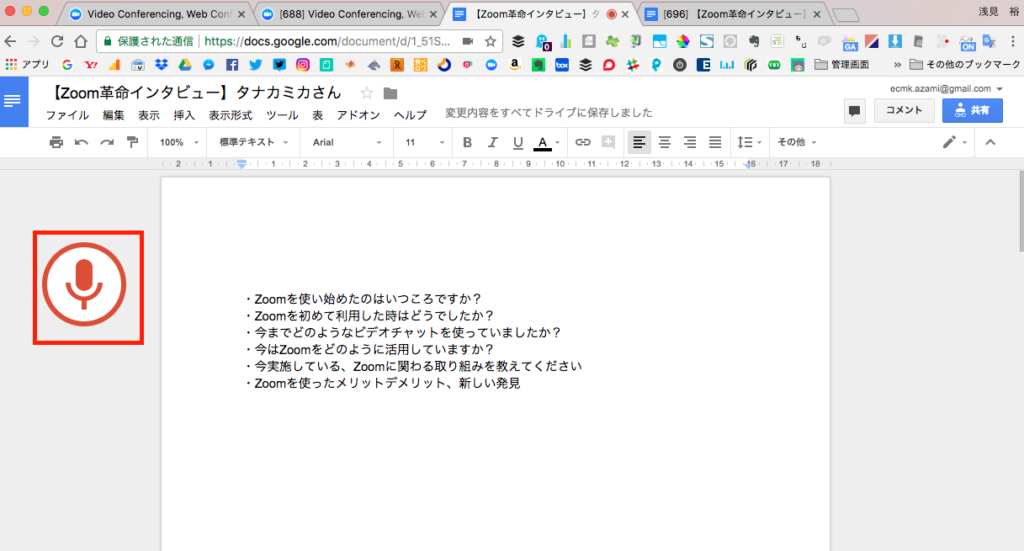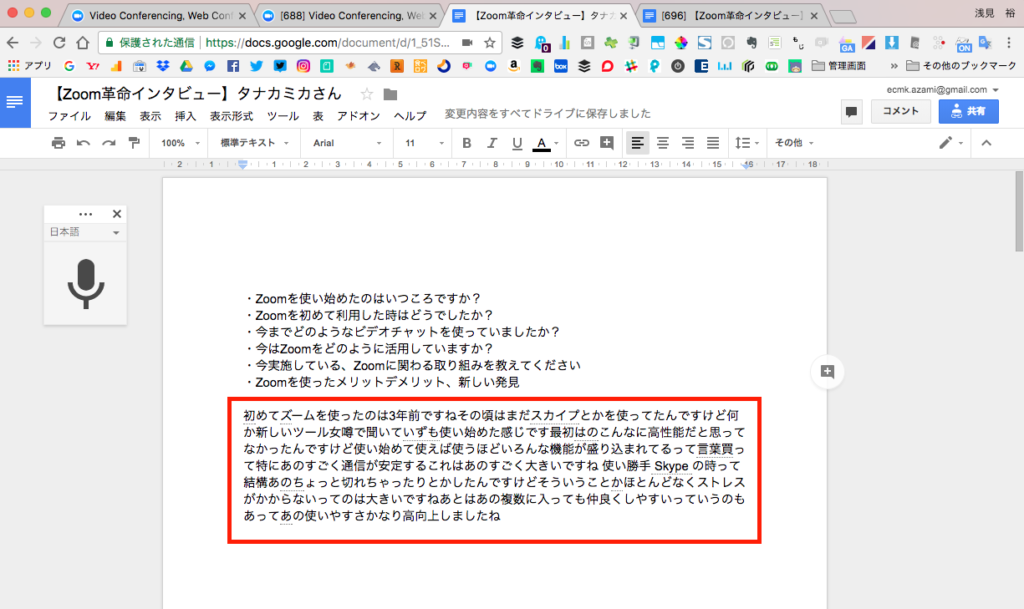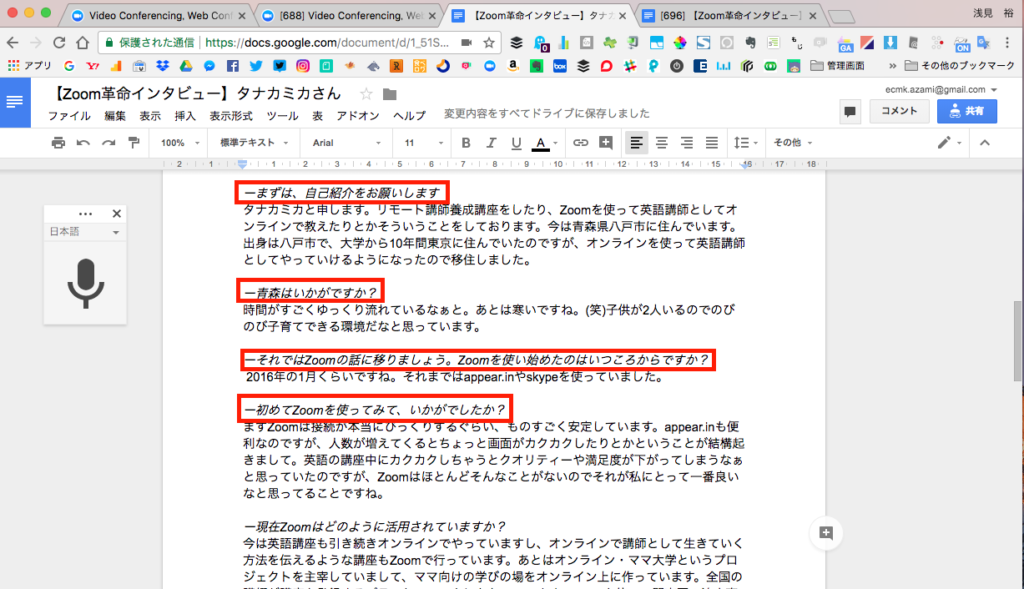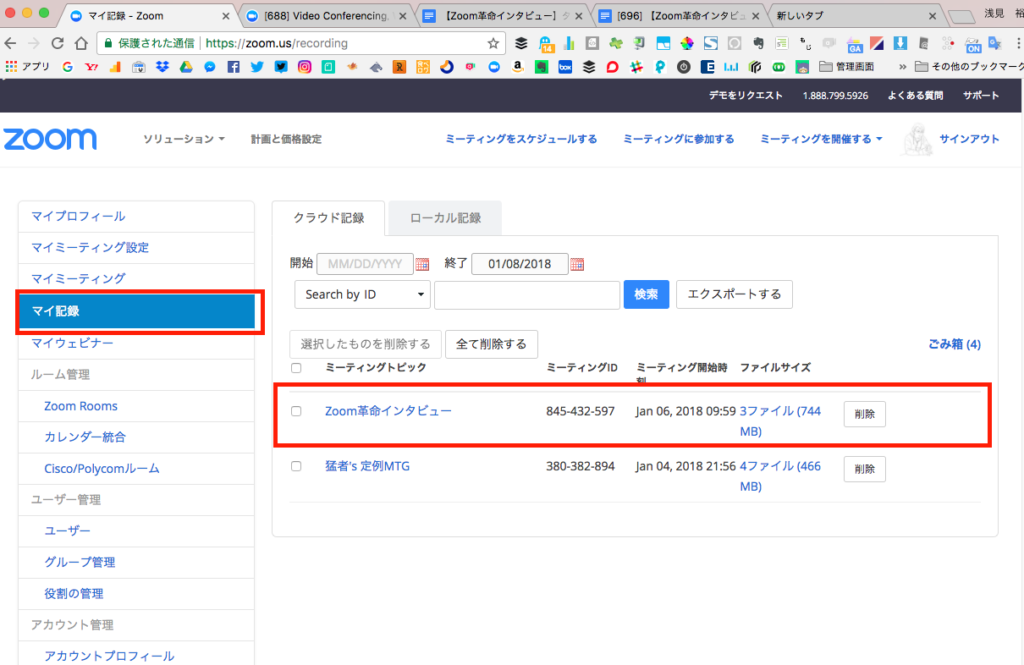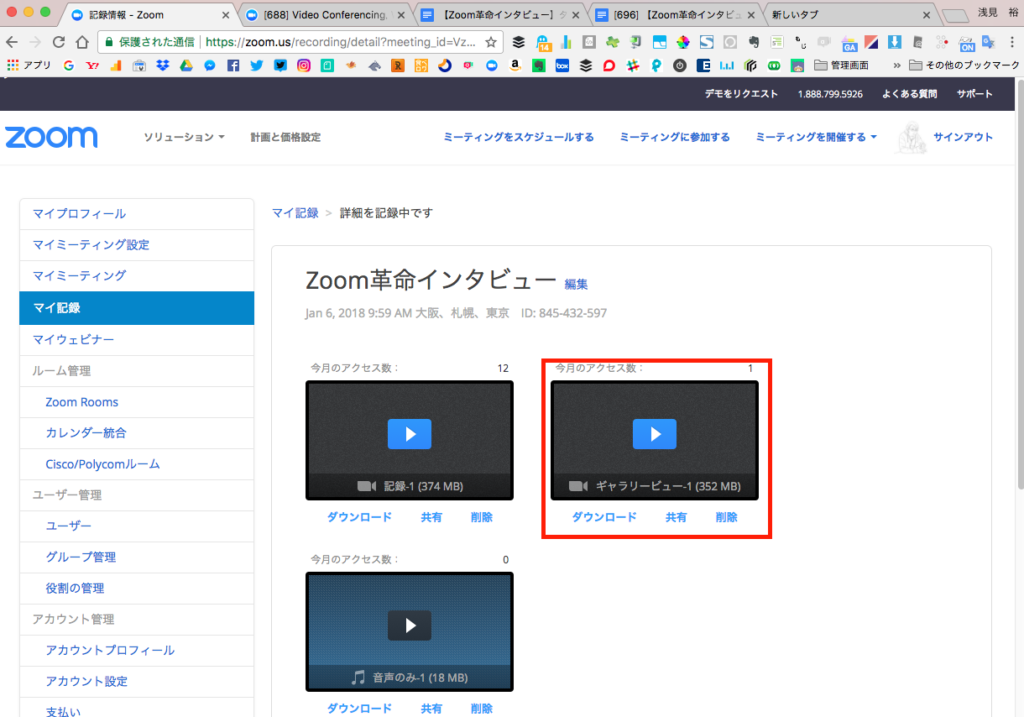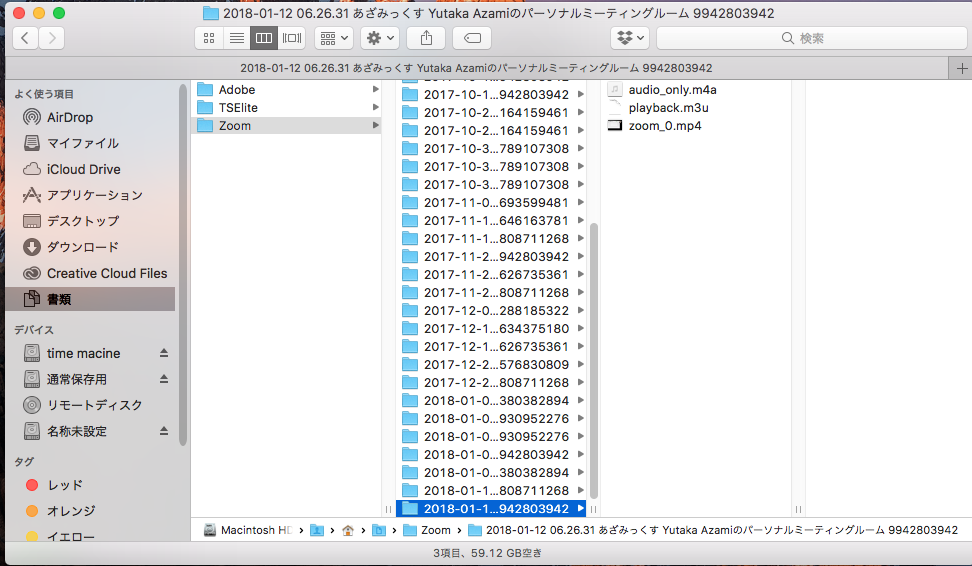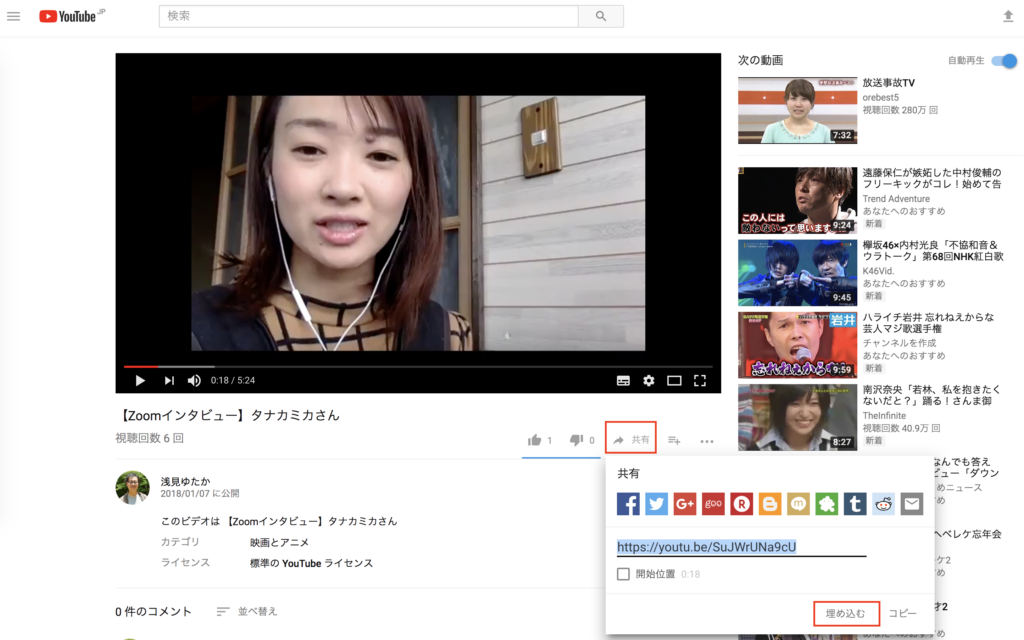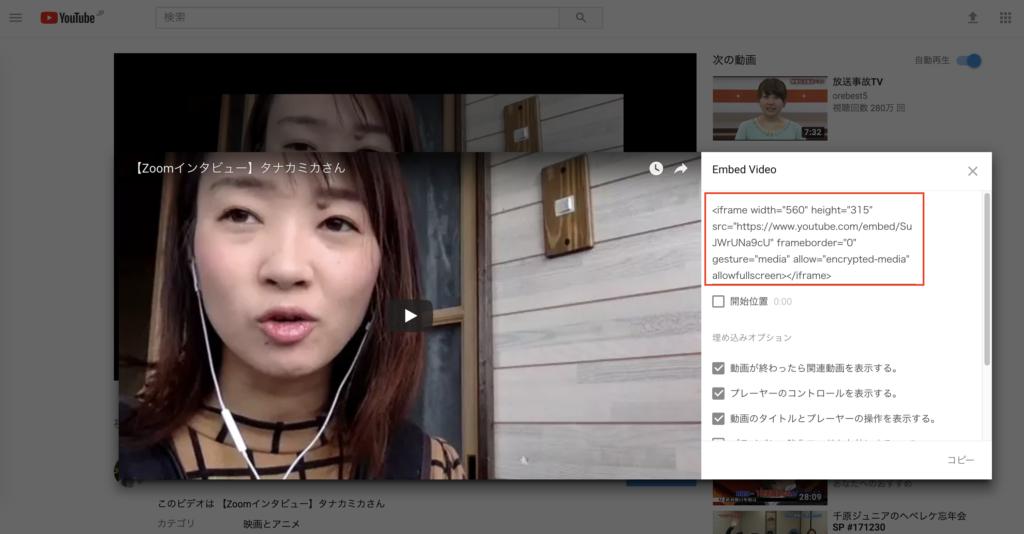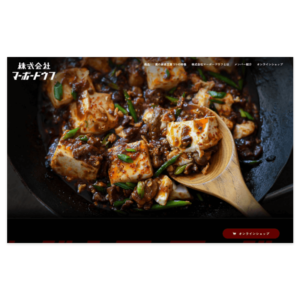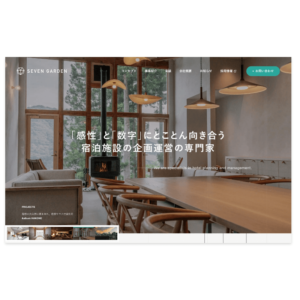メディア界隈のみなさま!ライターのみなさま!インタビュー記事を作るのってめっちゃ大変じゃないですか?
インタビュー対象にアポを取って、現地に伺って、インタビューして、録音を書き起こして、編集して…気の遠くなる作業ですよね。
でも、僕すごいことを発見しちゃったんです。家から一歩も出ないで、たった1時間(インタビュー時間は15分程度のもので)でインタビュー記事を作れちゃう方法を!しかもこの方法なら、インタビュー動画まで作れちゃうんです。
それが、GoogleドキュメントとビデオチャットツールZoomの合わせ技。
Googleドキュメントはブラウザ上で動くWordのようなツール。複数人で同時編集できたり、いちいちPCに保存する必要がなかったりと、かなり高機能な無料ツールです。
そして、このGoogleドキュメンには音声入力機能が付いているのですが、この精度がヤバイ!めちゃくちゃすごいんです!
※Googleドキュメントはこの辺りのブログがわかりやすいので、ぜひ参考にしてみてください
[blogcard url=”https://wind-mill.co.jp/iwashiblog/2014/12/google-document/”]
一方、ビデオチャットツールのZoomはSkypeのようなビデオ会議システムで、超高性能の優れもの!録画もできれば画面共有も容易、最大で100人も繋げられますからね!それもまたシビれます。
[blogcard url=”https://zoom.us/?tt!pID=3521&tt!bD=6172577_1″]
さて、そんなGoogleドキュメントの音声認識とビデオチャットツールZoomを組み合わせて使うことで、爆速でインタビュー記事&動画を作ることが判明してしまったのです…
ほんと、革命すぎてブログ記事にせずにはいられなかったのです、はい…
まずはこの記事をご覧ください。
[blogcard url=”http://zoom-japan.net/blog/interview-tanakamika/”]
こちらの記事、約1,500文字のインタビューと5分程度のインタビュー動画で構成されたページなのですが、なんとインタビュー・執筆・動画編集・wordpressアップまで全て込み込みで1時間10分(移動時間もなし)で仕上げた記事なんです!
どうですか…ライターやインタビュアーをやっている人にとっては衝撃的な事実ではないでしょうか。(クオリティとかそういのはちょっと置いておいて…)
本日は、このインタビュー記事爆速作成術をご紹介します!
Googleドキュメント・Zoomの詳しい使い方はそれぞれのサイトをご覧いただければと思います。また、インタビュー記事はwordpressのブログにアップするまでの工程を紹介しているので、ドキュメントの作成まででOK!とか動画のアップはしない!という人は、それぞれのステップを飛ばしていただければと思います。
※2018年1月9日追記 録音データでも書き起こしできることがわかりましたwトークイベントなど、これ使えば書き起こし要員不要なんじゃないですかねw
[blogcard url=”http://walkingmask.hatenablog.com/entry/2017/01/16/134819″]
STEP① ビデオチャットツール「Zoom」を使ってインタビュー対象者とつなぐ
今回のインタビューは、ビデオチャットツールの「Zoom」を利用します。「Zoom」はSkypeやapper.inと比べて実に高機能なツールで、会議やセミナー、ワークショップなどをこのツールを使って実施することができます。
遠隔地にいても、自宅からお話ができちゃうのがすごいですよね。これを使えばわざわざ先方まで出向く必要はありません。移動時間とコストの削減になります!
またZoomにはミーティングの録画機能が付いているため、この録画機能も活用します。
こんな感じで、Zoomでインタビュー対象者とビデオチャットを繋ぎます。
ちなみに今回のインタビューのお相手は、青森県でリモート講師養成講座を行なっているタナカミカさんです。埼玉秩父と青森八戸がリモートでつながった状態ですね!いや〜、いい時代です!
STEP② Googleドキュメントを準備
Zoomで繋いだら、次はGoogleドキュメントの準備をおこないましょう。こちらからGoogleドキュメントにアクセス、新規書類を立ち上げましょう。
Googleドキュメントを立ち上げたら、ざっくりと今日の質問事項を貼っておくと良いでしょう。(できれば事前にインタビュー対象者には質問事項を共有しておきましょうねw)
Googleドキュメントの優れているところは、複数人で同じ書類にアクセスして、同時に編集が行えるとこです(共有機能)。一人がバーっと文章を書いていって、もう一人がその文章を追いかけてリアルタイムで編集していく、なんてこともできます。この共有機能を使います。
画面右上の「共有」ボタンを押すと「他のユーザーと共有」というウインドウが立ち上がります。ここで、共有したい相手のGoogleアカウントを記入するか、「共有可能なリンクを取得する」から編集可能な権限URLを発行して、インタビュー対象とこの書類を共有できるよ状態を作りましょう。
権限を共有したインタビュー対象が書類にアクセスすると、右上にアイコンが表示され、アクセスしていることがわかります。また、自分とは別の色で出てきたカーソルは相手のカーソルとなりますので、認識しておくと良いと思います。
次に音声入力を立ち上げます。
音声入力は上部にある、ツール>音声入力をクリックすればOK。
こんな感じでマイクのマークが出現します。ここをクリックすると、マイクが反応して音声を認識、喋った言葉をじゃんじゃん書き起こしてくれます!
これが音声入力をしている様子。感覚値ですが、聞き取りの誤認識は20%程度?ほぼほぼ正確に聞き取ってくれます。(ちなみに、音声入力は雑音が入らない方が良いので、なるべくマイク付きのイヤホンを使いましょう。iPhoneの付属のイヤホンが最強です)
ちょっとやそっとの誤認識は無視してOK。インタビューが終わってすぐに編集には入れば、前後の文脈がしっかり頭に残っている(はずw)なので、編集も楽チンです。
これで準備は一通り終了!いよいよインタビューに移りましょう。
STEP③ インタビュー開始
それでは早速インタビューをスタートさせましょう!
Zoomのレコーディングをスタート。
レコーディングはPCにローカル保存する方法と、Zoomのサーバーに動画を保存するクラウドレコーディング(有料版のみ)という方法があり、ここではクラウドレコーディングで進めていきます。
※ローカル保存でも同様に進めることができますので無料版の方は「このコンピューターにレコーディング」を使ってみてください
※レコーディング機能はこちらに詳しくまとまっています
インタビュー対象者側のGoogleドキュメントの音声入力をオン(超重要!相手側じゃないと意味ないです)にしたら、レッツインタビュー!わきあいあいとインタビューを進めましょう。
1点注意ですが、Googleドキュメントの音声入力はたまに止まったりします。インタビュー中もちょくちょくGoogleドキュメントを見て、入力が止まっていないかチェックしましょう。
このままインタビューを進めれば、動画と文字の書き起こしが同時に進んでいる状態となります。
STEP④ 記事の編集
さて、インタビューが完了したらまずは書き起こしの編集です!
こんな感じで、ザーッと相手が話したことが書き起こされているのがわかると思います。(画像はブログ用に僕が一人で喋ったものですw本当はもっと長いです)
書き起こし文章から、話し言葉や不要な文章を削り、インタビューの時にこちらからした質問を差し込んだりして、体裁を整えていきます。この作業については、場合によってはインタビュー対象者がやっても良いかもしれません。(今回はインタビュー対象者のタナカミカさんに一次編集を行っていただき、その後僕の方で、全体のバランスをみた編集を行いました)
こうして、記事が完成します。
STEP⑤ インタビュー対象者に校正(文章チェック)を依頼
一通り文章ができたら、インタビュー対象者に文章のチェックを依頼しましょう。これもGoogleドキュメントを使っていればめちゃくちゃ簡単。
すでに相手には書類のアクセス権限が渡っているので、「記事ができたので、チェックしてくださーい」って伝えるだけでOK!wordファイルを送ったり、印刷した書類の受け渡しなんて一切必要ないですねw
STEP⑥ インタビュー動画の編集&youtubeアップ(動画を使わない人はこのステップは不要です)
記事が進行している間に、動画の編集もやってしまいましょうw今回はクラウドレコーディングを利用したので、Zoomのサーバー上に記録された動画を確認しましょう。
Zoomのサイトの管理画面に、録画した動画が保存されています。
この中の、「ギャラリービュー」の動画をダウンロードして、お好みの動画編集ソフトで編集。できた動画をyoutubeにアップしましょう。
ちなみに、録画で「このコンピューターにレコーディング」を選択した場合は、ローカル環境にフォルダが自動的に作られ、ファイルが保存されているので、こちらから動画をアップしましょう。
※デフォルトは書類(document)の中に格納されますが、保存先は設定で変更可能です
youtubeにアップした動画は、共有のところからサイトに埋め込むコードを取得することができます。
この埋め込みコードをwordpressの記事ページにペタッと貼れば記事の中に動画を埋め込むことができます!
STEP⑦ wordpressに入稿・公開!
さて、これで全ての素材は揃いました!最後にwordpressの投稿ページに完成したテキストと動画を埋め込み、Web上の見栄えを整えればインタビュー記事&動画があっという間に完成!
爆速でこの記事が出来上がりました。かかった時間は、インタビューの工程を含めても1時間ちょっと。しびれますね!!
[blogcard url=”http://zoom-japan.net/blog/interview-tanakamika/”]
いやー、ほんと奇跡ですね。僕は今までインタビューの書き起こしはやったことありませんでしたが、結構書き起こしをする人もいるって聞いていたので、これをやれば音声を聞き直す時間も、タイピングする時間も削れちゃうじゃないですか。ほんと革命です。
そして、校正も一瞬。相手との距離感によっては、一緒に編集しちゃえば、それこそ爆速で記事になりますよ。
おまけにインタビュー動画までできちゃうという!もう、革命すぎて言葉になりません。今まで苦労していたインタビュー記事作成のヒントになればと思います。ぜひ活用してみてくださいね!